
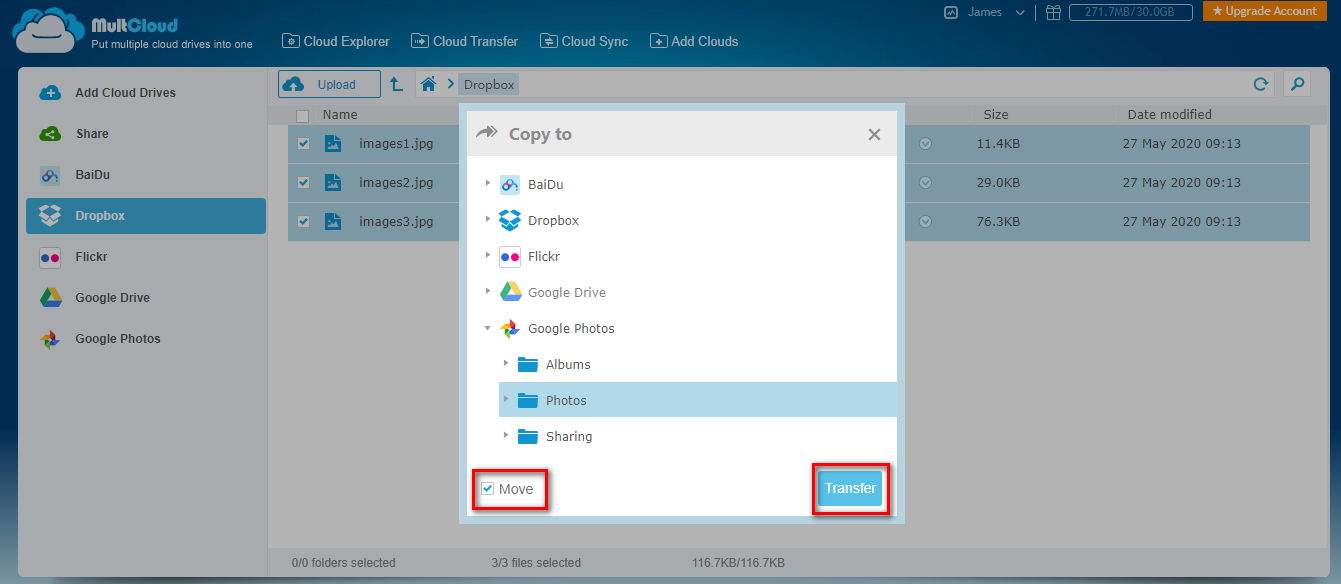
Click Yes to confirm the access permissions for your Microsoft OneDrive cloud storage account.Click Next button, specify a Display Name.Now add your OneDrive account by clicking on Add Cloud Drives and selecting the relevant icon.

Accept the credentials when you’re prompted to allow access permissions for Dropbox.
This will bring up the cloud service selections page. Visit the File Manager page of MultCloud Web App. Step # 2: Obtain Permissions to Access Cloud Accounts You’ll be prompted to activate it via the email account you provided during the registration process. Takes care of sharing permissions during data transfer. Supports major cloud storages including Microsoft OneDrive, DropBox, Box, Google Drive, Amazon Drive, Amazon S3, Copy and many others. Get things done within your browser without installing any tools. End-to-end encryption protects user’s privacy. A web app will facilitate you and make the entire process as simple as cut & paste! This also means you won’t be needing to download and install any special software before migrating your data. The easiest and surely recommended method is to transfer files over-the-cloud. Method # 1: Auto Migrate Files Over-the-Cloud Even though there are a few bottlenecks that might affect you during the process, ranging from low upload speed to file sync errors and beyond, we have penned down this comprehensive guide that contains the best and most efficient techniques that help to transfer your cloud content at lightning speed. Manually transferring files from Dropbox to Microsoft OneDrive has never been so easier. 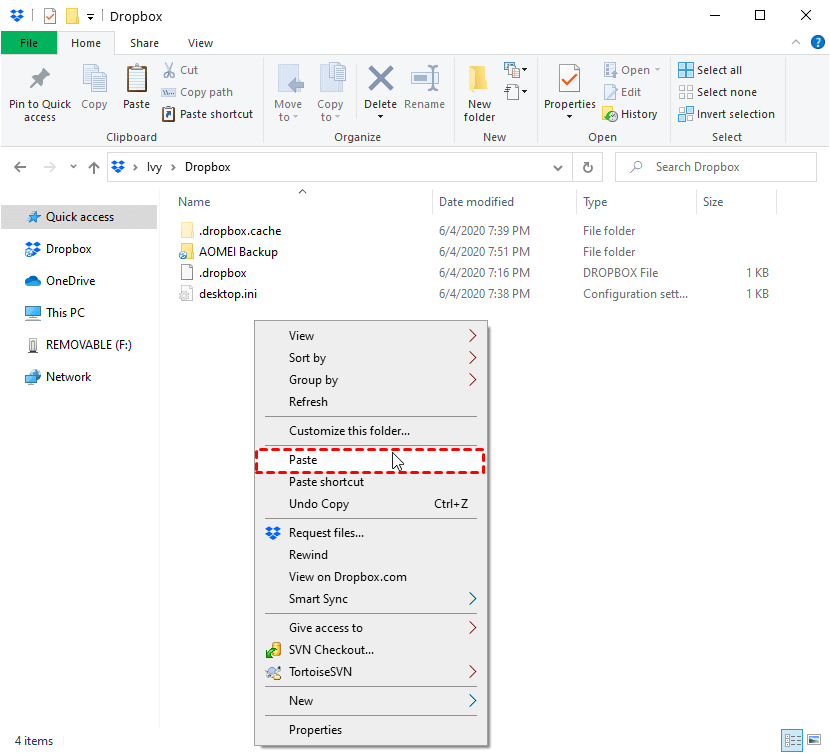
At some point of time in your life, you may want to change your cloud account and migrate from one account to another.


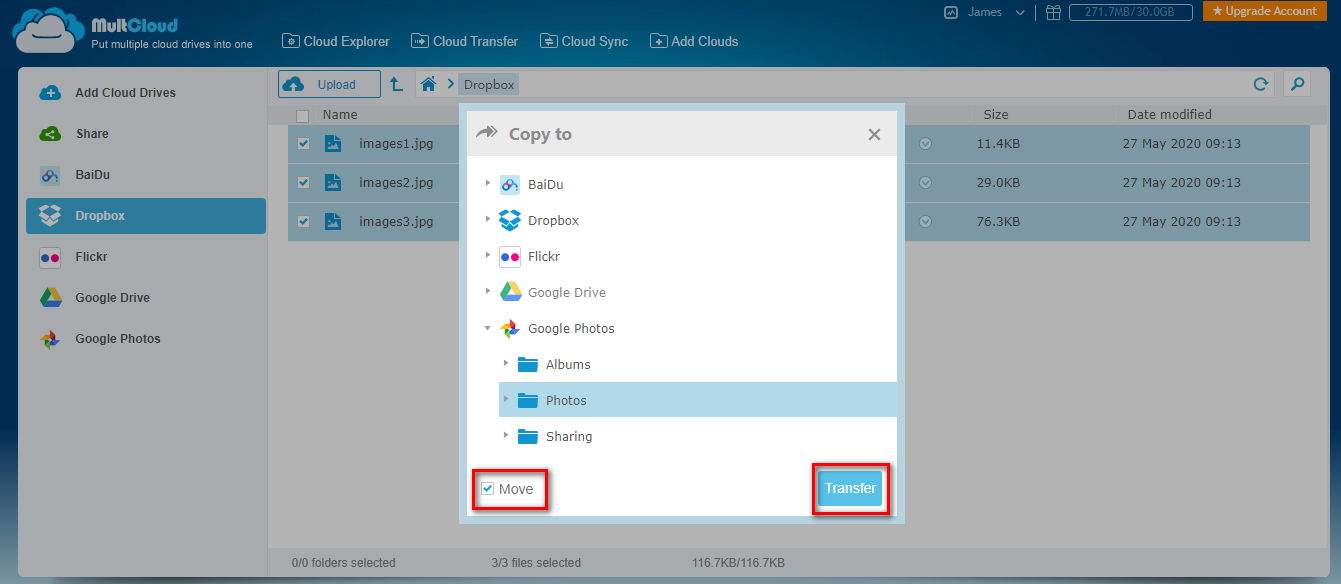

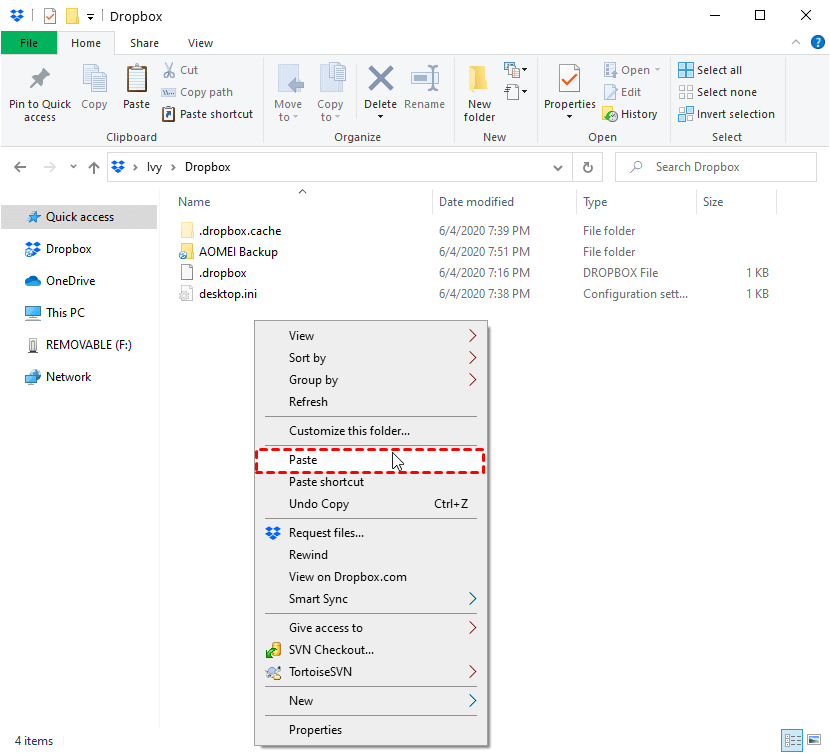


 0 kommentar(er)
0 kommentar(er)
